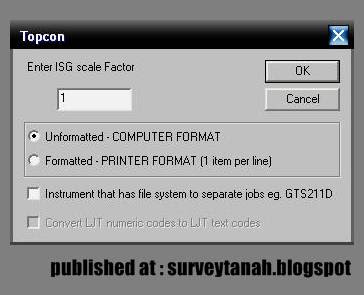Entri in adalah sambungan dari entri :
Tutorial CDS I : Macam mana nak buat database terabas.
Pada tutorial di atas tu, aku dah terangkan sikit macam mana nak buat database terabas untuk kita proses data detail survey yang dah siap di ukur tu.
Selalunya, masa ukur tu, nak senangkan kerja, semua data yang di cerap tu di simpan terus kedalam memori alat tu sebab nanti boleh terus downloadkan kedalam PC / Laptop. Kalu nak booking pun boleh je, tapi penat lah sikit nak kena key-in secara manual dalam CDS.
Ok, mula-mula sekali, kasi download data tu dulu dari memori alat ke PC / Laptop. Cara nak download tu bergantunglah kepada alat yang korang pakai. Untuk apa-apa alat pun, secara am nya, sambungkan cable connection, samada USB cable atau pun RS232 punya cable dari alat ke PC/ Laptop. Buat beberapa setting pada alat tu, buka software yang dibekalkan bersama alat tu di PC / Laptop. Kat software yang di buka tu, buat beberapa setting seperti COM mana yang data tu akan masuk, berapa Baud Rate dia, Stop Bit dia dan lain-lain. Lepas tu download lah data tu dan save ke dalam PC / Laptop.
Bila dah ada raw data yang di download tu, buka CDS. Langkah pertama, buka satu file kerja baru.
Dah settle buat file baru tu, ikut langkah berikut untuk mula import Raw data yang korang download tadi.
Kat sini, pastikan alat apa yang korang gunakan tu sebab Raw data yang keluar daripada alat tu adalah berbeza untuk setiap jenis alat. Macam yang aku buat ni, aku pakai alat Topcon, jadi aku pilihlah raw data Topcon.
Kat Raw Data File tu, cari mana file Raw data yang korang download tadi. Dah settle, klik OK.
Proses meng"import" bermula kat sini. Klik OK je.
Klik OK je kat sini.
Ok, dah settle. Klik OK untuk teruskan proses berikutnya.
Ha...ni lah contoh Electronic Stadia yang dah berjaya diupload ke dalam CDS ni.
Dah settle tengok data-data penat lelah korang ukur kat site tu, agak-agak semua data dah ada, teruskan dengan proses untuk "get database". Untuk yang ni, rujuklah entri yang lepas tu. Kat sini lah fungsinya traverse database yang korang buat dulu tu.
Klik pada "Option" dan klik pada "Get Database".
CHOP....!!!!! Kejap aku nak explain sikit. Database terabas yang korang buat sebelum ni adalah bertujuan untuk betullkan balik data-data detail tu supaya ikut arah terabas korang. Database terabas tu kita buat dengan bearing dan jarak muktamad. Jadi, kelebihan bila korang buat database ni, masa korang nak mengukur kat site untuk pick up detail tu, korang boleh setkan bearing sebagai 00 00 00 je untuk setiap stesen yang diduduki ke stesen rujukan belakang. Ini adalah supaya tak berlakunya kesilapan set bearing yang akan menyebabkan data-data detail korang swing atau lari.
Ok, kembali kepada proses berikutnya. Pilih kat mana korang simpan fail database terabas yang korang buat tu. Klik OK.
Ok, dah settle. Rujuk data-data STN yang warna biru pada stadia yang atas sekali tu. Tu lah data-data terabas dan ianya telah di suaikan dengan database detail ni.
Prose berikutnya, klik pada Option dan klik pada Calculates Coordinates untuk mengirakan koordinat dan juga aras tinggi (level) pada setiap point detail tadi.
Klik pula pada pilihan "Show Coordinates" untuk paparkan kodinat dan ketinggian setiap butiran tu.
Dan hasilnya macam ni lah. Belah kanan sekali tu ialah kodinat-kodinat dan ketinggian untuk point butiran-butiran yang korang cerap tu.
Dah settle semua tu, klik pada "Option" lagi, dan klik pada "Store Data in Database".
Klik OK.
Kasi zoom sikit data-data tu.
Macam mana nak zoom? Carilah kat icon-icon macam kat bawah ni. Simbol zoom ni selalunya universal.
Kalau di lihat gambar kat atas ni, icon sebelah kotak yang ada ( 0 ) tu, tu kotak untuk select layer atau pun code / mode yang korang nak paparkan pada display tu. (Akibat malas nak buat anak panah tunjuk, aku terang macam ni je lah ye....)
Selalunya, CDS ni akan paparkan no. point pada paparan. Kalau nak tukar ke paparan point code, klik je pada Codes tu supaya ianya ON, dan hasilnya macam gambar kat bawah ni.
Ok lah, cukup lah dulu setakat tu. Nanti siri lain pulak aku tunjuk macam mana nak exportkan data-data ni ke AutoCAD untuk membolehkan korang buat editing dan penambahcantikkan untuk menghasilkan plan. Oh, juga nanti aku akan tunjuk cara untuk generate garisan-garisan kontor guna CDS ni.
Penat weh tulis panjang-panjang dan upload gambar-gambar ni.
Bye.

Tutorial CDS I : Macam mana nak buat database terabas.
Pada tutorial di atas tu, aku dah terangkan sikit macam mana nak buat database terabas untuk kita proses data detail survey yang dah siap di ukur tu.
Selalunya, masa ukur tu, nak senangkan kerja, semua data yang di cerap tu di simpan terus kedalam memori alat tu sebab nanti boleh terus downloadkan kedalam PC / Laptop. Kalu nak booking pun boleh je, tapi penat lah sikit nak kena key-in secara manual dalam CDS.
Ok, mula-mula sekali, kasi download data tu dulu dari memori alat ke PC / Laptop. Cara nak download tu bergantunglah kepada alat yang korang pakai. Untuk apa-apa alat pun, secara am nya, sambungkan cable connection, samada USB cable atau pun RS232 punya cable dari alat ke PC/ Laptop. Buat beberapa setting pada alat tu, buka software yang dibekalkan bersama alat tu di PC / Laptop. Kat software yang di buka tu, buat beberapa setting seperti COM mana yang data tu akan masuk, berapa Baud Rate dia, Stop Bit dia dan lain-lain. Lepas tu download lah data tu dan save ke dalam PC / Laptop.
Bila dah ada raw data yang di download tu, buka CDS. Langkah pertama, buka satu file kerja baru.
Dah settle buat file baru tu, ikut langkah berikut untuk mula import Raw data yang korang download tadi.
Kat sini, pastikan alat apa yang korang gunakan tu sebab Raw data yang keluar daripada alat tu adalah berbeza untuk setiap jenis alat. Macam yang aku buat ni, aku pakai alat Topcon, jadi aku pilihlah raw data Topcon.
Kat Raw Data File tu, cari mana file Raw data yang korang download tadi. Dah settle, klik OK.
Proses meng"import" bermula kat sini. Klik OK je.
Klik OK je kat sini.
Ok, dah settle. Klik OK untuk teruskan proses berikutnya.
Ha...ni lah contoh Electronic Stadia yang dah berjaya diupload ke dalam CDS ni.
Klik pada "Option" dan klik pada "Get Database".
CHOP....!!!!! Kejap aku nak explain sikit. Database terabas yang korang buat sebelum ni adalah bertujuan untuk betullkan balik data-data detail tu supaya ikut arah terabas korang. Database terabas tu kita buat dengan bearing dan jarak muktamad. Jadi, kelebihan bila korang buat database ni, masa korang nak mengukur kat site untuk pick up detail tu, korang boleh setkan bearing sebagai 00 00 00 je untuk setiap stesen yang diduduki ke stesen rujukan belakang. Ini adalah supaya tak berlakunya kesilapan set bearing yang akan menyebabkan data-data detail korang swing atau lari.
Ok, kembali kepada proses berikutnya. Pilih kat mana korang simpan fail database terabas yang korang buat tu. Klik OK.
Ok, dah settle. Rujuk data-data STN yang warna biru pada stadia yang atas sekali tu. Tu lah data-data terabas dan ianya telah di suaikan dengan database detail ni.
Prose berikutnya, klik pada Option dan klik pada Calculates Coordinates untuk mengirakan koordinat dan juga aras tinggi (level) pada setiap point detail tadi.
Klik pula pada pilihan "Show Coordinates" untuk paparkan kodinat dan ketinggian setiap butiran tu.
Dan hasilnya macam ni lah. Belah kanan sekali tu ialah kodinat-kodinat dan ketinggian untuk point butiran-butiran yang korang cerap tu.
Dah settle semua tu, klik pada "Option" lagi, dan klik pada "Store Data in Database".
Klik OK.
Dan inilah hasil penat-lelah korang tu. Tengok elok-elok, ingat-ingat balik betul ke lebih kurang macam ni. Kalau agak-agak bentuk data dah betul tu, maka berbaloilah penat lelah korang. Kalau nampak lain je tu, check balik langkah-langkah kat atas ni.
Kasi zoom sikit data-data tu.
Macam mana nak zoom? Carilah kat icon-icon macam kat bawah ni. Simbol zoom ni selalunya universal.
Kalau di lihat gambar kat atas ni, icon sebelah kotak yang ada ( 0 ) tu, tu kotak untuk select layer atau pun code / mode yang korang nak paparkan pada display tu. (Akibat malas nak buat anak panah tunjuk, aku terang macam ni je lah ye....)
Selalunya, CDS ni akan paparkan no. point pada paparan. Kalau nak tukar ke paparan point code, klik je pada Codes tu supaya ianya ON, dan hasilnya macam gambar kat bawah ni.
Ok lah, cukup lah dulu setakat tu. Nanti siri lain pulak aku tunjuk macam mana nak exportkan data-data ni ke AutoCAD untuk membolehkan korang buat editing dan penambahcantikkan untuk menghasilkan plan. Oh, juga nanti aku akan tunjuk cara untuk generate garisan-garisan kontor guna CDS ni.
Penat weh tulis panjang-panjang dan upload gambar-gambar ni.
Bye.
Read more...